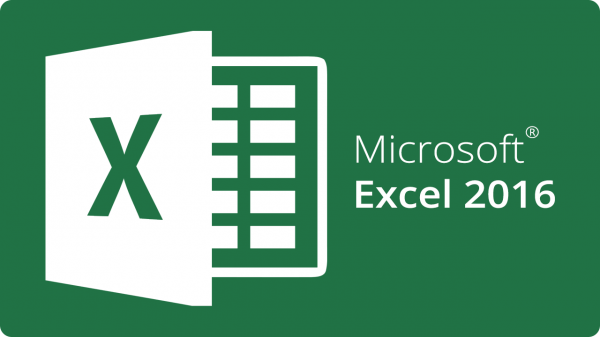
Você pode não saber, mas existem alguns truques simples no Excel, mas tem um grande impacto na nossa produtividade quando trabalhamos com uma ou mais planilhas de cálculo. Alguns desses truques são atalhos do Excel.
Independentemente de se você é um usuário iniciante ou avançado, tenho certeza de que o dia-a-dia, e o tempo é muito “corrido”, algumas coisas simples, acabam sendo inevitavelmente esquecidas.
veja 15 truques úteis no Excel que pode ser que não conheça ou que tenha esquecido.
1. Basta apenas um clique para selecionar todas as células
Com um simples clique no botão do canto, como mostrado na imagem abaixo, todas as células da planilha de cálculo serão selecionadas. Também pode efetuar esta seleção a utilizar o atalho de teclado CRTL + T.
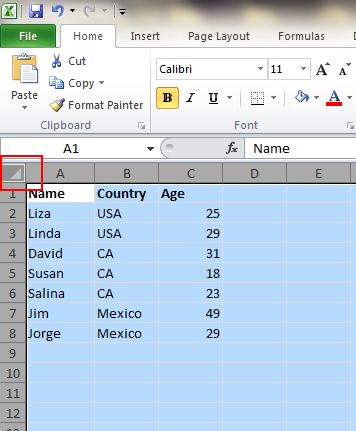
2. Abrir vários arquivos do Excel de uma vez
Em vez de abrir os arquivos um por um quando você tem vários arquivos, você pode abri-los todos de uma vez. Simplesmente selecione os arquivos que você deseja abrir e pressione ENTER no teclado do computador, todos os arquivos serão abertos ao mesmo tempo.
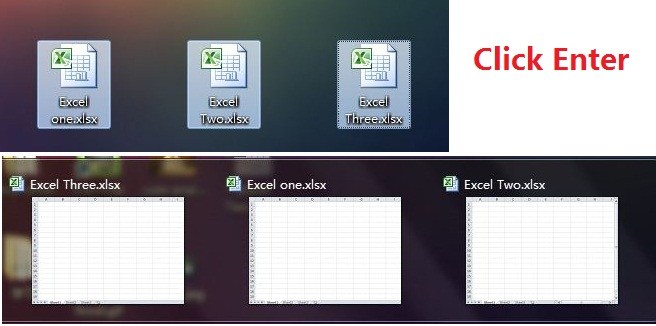
3. Alternar entre diversos arquivos do Excel
Quando você precisa trabalhar com várias planilhas de cálculo, é muito desconfortável alternar entre elas. Tem vez que são tantas planilhas abertas que acaba confundindo e trocando dados importantes de uma planilha de cálculo, que não deve. Com Ctrl + Tab pode alternar entre os arquivos da mesma categoria. Por exemplo: Se você tiver várias planilhas de cálculo abertas, usando Ctrl + Tab só irá alternar entre planilhas de cálculo do Excel. Esta função também é aplicável a outros arquivos, como os abas do seu navegador de internet.
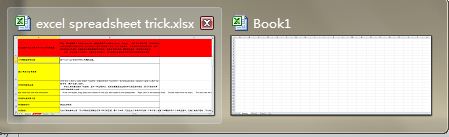
4. Criando um novo menu para atalho
Em geral, há três atalhos no menu superior, em Salvar, Desfazer e Repetir Digitação. No entanto, se você quiser usar vários atalhos, como Copiar, Colar, Impressão rápida, Visualização de impressão, você pode configurá-los da seguinte forma:
Arquivo->Opções-> Barra de ferramentas de acesso rápido, adicione Cortar e Copiar a coluna da esquerda com a coluna da direita e Salve. No menu superior verá dois atalhos adicionados. Sugiro-lhe que só insira atalhos que realmente vai ajudá-lo, caso contrário você terá uma barra muito “contaminada” visualmente.
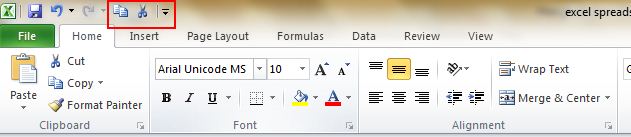
Conheça Nosso Curso Gratuito de Excel 2016
5. Adicionar uma linha diagonal em uma célula
Muita gente me pergunta como adicionar uma linha diagonal, sem ter que inserir uma forma de linha e desenhar na diagonal da célula. Você pode adicionar a linha diagonal da seguinte forma: clique com o botão direito na célula -> Formatar células -> Abrir a aba Borda -> E selecione a opção para inserir uma linha diagonal como mostra a figura a seguir. Você pode usar as mesmas funções de borda, mudar a cor e o estilo.
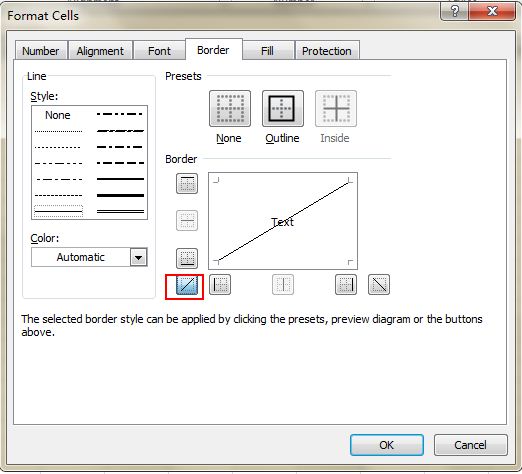
6. Adicionar mais de uma linha ou coluna
Muitas vezes, terá que inserir mais de uma linha na planilha de cálculo do Excel. Mas fazer isso uma por uma, então é uma perda de tempo! A melhor maneira de inserir várias linhas ou colunas, de uma só vez é selecionar o número de linhas que deseja adicionar -> Botão direito do mouse -> Inserir -> Mover células para baixo (ou qualquer outra opção).
O método é o mesmo, a diferença é que se seleciona o valor que deseja introduzir. Há um atalho no Excel para inserir linhas/colunas. Tente usar o Ctrl – Shift – +
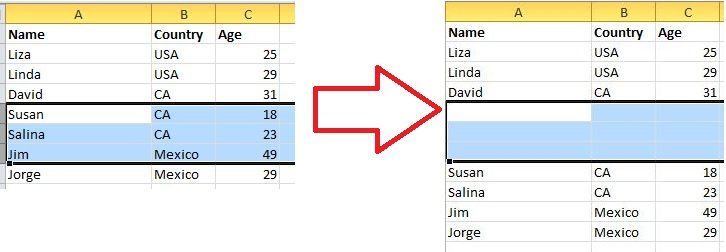
7. Mover e copiar dados rapidamente às células
Se você quiser mover uma coluna de dados para uma planilha de cálculo, a forma mais rápida é selecionar o intervalo e mover o ponteiro para o limite da seleção, após o qual o ponteiro do mouse irá se transformar em um ícone de quatro setas, arraste-o para mover a coluna para onde quiser. E se você deseja copiar os dados? Você pode pressionar e manter pressionada a tecla Ctrl antes de arrastar; a coluna se move para o destino, mas deve conservar uma cópia.
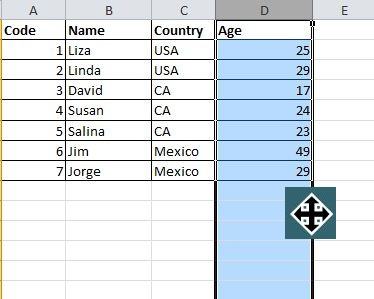
8. Remover rapidamente as células vazias
Na planilha de cálculo, alguns dados padrão estarão vazios, por várias razões. Se você precisa eliminá-los para manter a precisão, especialmente quando você precisa fazer um cálculo de média, a forma mais rápida de eliminar todas as células brancas é filtrar todas as células e eliminá-los com um único clique. Selecione a coluna que você deseja filtrar, vá para a Dados-> Filtro-> Desmarcar a Opção (Selecionar Tudo)-> Selecione a Opção (Vazia)-> Clique OK-> Agora só precisa eliminar todas as linhas vazias.
Nota: Limpe toda a linha apenas se tiver a certeza de que não há outros dados importantes para as outras colunas.
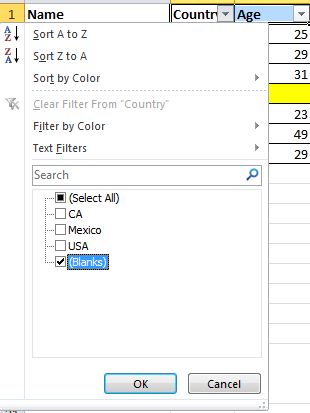
9. Pesquisa de caracteres especiais
Há uma opção no Excel, onde você pode buscar caracteres especiais, como pontuações: ?, @, !, *, ^, $. Suponha que você deseja localizar células que contenham o símbolo “!”. Proceda da seguinte maneira: Ctrl + L-> Na caixa de pesquisa, digite ~ e depois a pontuação que deseja localizar. No exemplo abaixo, estamos procurando todas as células que contêm o ponto de interrogação.
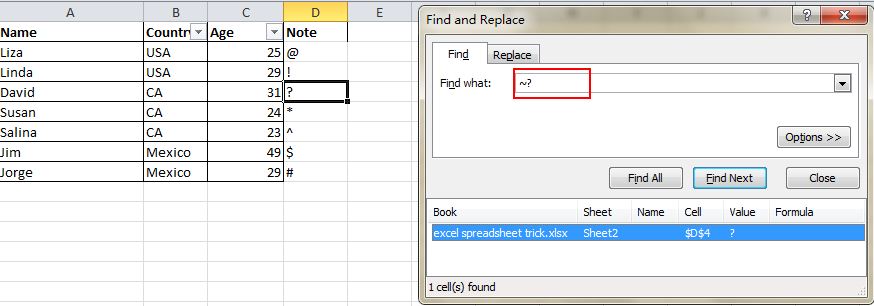
10. Gerar um valor individual em uma coluna
Muita gente não sabe como é fácil usar o filtro avançado de Excel. Neste exemplo, você vai aprender a filtrar valores individuais de uma coluna com valores múltiplos. No seguinte exemplo, queremos filtrar todos os nomes originais de cada vez. Para fazer isso você deve ir a Dados->Avançado-> aparecerá uma janela para as opções de Filtros Avançados-> Selecione Copiar para outra localização -> clique no campo Intervalo da lista e selecione a lista completa, que será compilada-> Neste artigo não falaremos Intervalos de Critérios-> clique no campo Copiar e selecione onde copiá-lo, Os dados são filtrados -> Ative a opção Apenas registro exclusivo -> clique em Ok. Pronto! Todos os valores originais da lista são filtrados como mostrado abaixo.
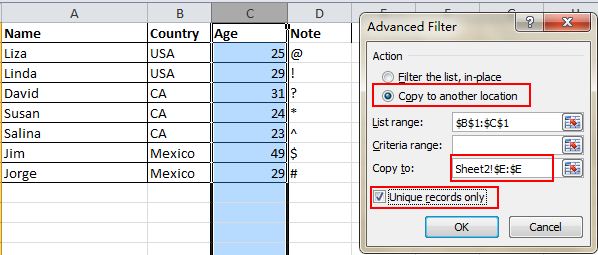
11. Limitação de entrada com função de validação de dados
Para atualizar a validade dos dados, às vezes, é necessário limitar o valor da entrada e fornecer algumas opções para inserir dados. Por exemplo, você cria uma planilha de cálculo para um evento e apenas as pessoas de 18 a 60 anos podem participar no evento. Para garantir que não serão introduzidos dados fora deste grupo de idade, é necessário limitá-los do seguinte modo, Selecione todas as células que deveriam ter esta limitação -> Dados -> Validação de dados -> Validação de dados -> Dados Validação -> Na opção Permitir, selecione a opção Número Inteiro -> Definir o valor mínimo e, em seguida, definir o valor máximo -> clique em Ok. Cada vez que alguém introduz um valor que está fora da restrição estabelecida, aparece uma mensagem de erro.
Você pode personalizar a mensagem de erro na guia Mensagem de entrada e aviso de erro.
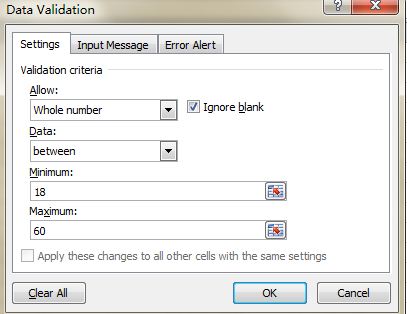
12. Navegação rápida com Ctrl + Seta
Ao clicar em Ctrl + seta no teclado, você pode saltar às bordas da planilha de cálculo e em direções diferentes. Por exemplo, se você quiser ir para a última linha da planilha de cálculo, prima Ctrl + seta para baixo.
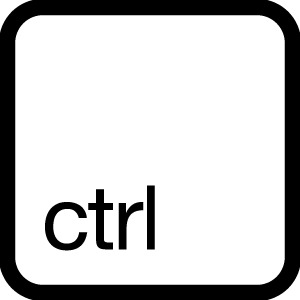
13. Transferir dados de uma linha para coluna
Muitas pessoas que se trabalham com o Excel já passaram pela situação de refazer uma planilha de cálculo, para movê-lo para outro formato. Você vai aprender que você não precisa escrever tudo de novo. Só tem que transferir os dados. Simplesmente copie as células desejadas -> Selecione a célula de destino -> Segure o botão direito do mouse e selecione a opção Transpor -> clique em Ok.
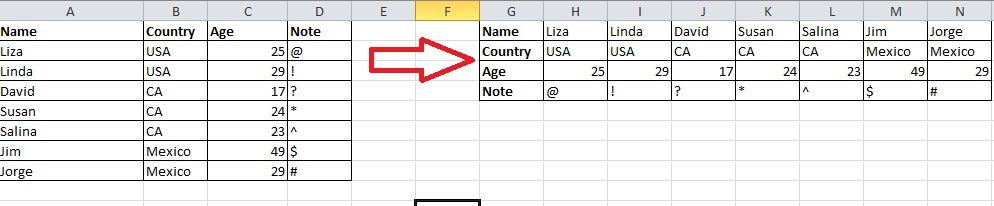
14. Ocultar dados com cuidado
Quase todos os usuários sabem como esconder dados com o botão direito do mouse para selecionar a função de Esconder, mas isso se pode ser notado facilmente. Há uma maneira melhor e mais fácil de esconder dados em Excel. Selecione a célula que você deseja ocultar->>Botão Direito->Formatar Celulas-> vá para ” Número-> nas lista de opções a esquerda, seleciona a opção personalizado-> Escreva ;;; no campo Tipo-> Clique em OK, em seguida, os valores marcados ficarão invisíveis. Os usuários só poderão verificar que há um certo valor em uma célula da área de visão prévia junto ao botão de função.
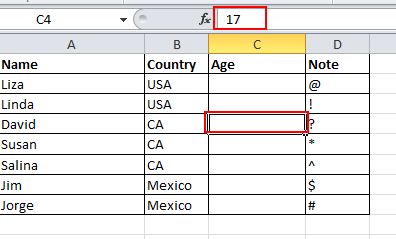
15. Agrupar textos usando &
Você sabia que é possível agrupar dados diferentes em diferentes células em uma única célula? A função é muito simples, você só tem que ir para a célula de destino -> Digitar =(igual) -> Selecionar a primeira célula a fundir -> Escrever &-> Selecionar a próxima célula. Se você tiver mais de uma célula para unificar, simplesmente execute este procedimento com todas as células que você deseja agrupar.
Nota-> Se você deseja inserir um espaço entre as palavras, no resultado final, você deve digitar ” ” (aspas abertas, espaço, aspas fechadas). Isto no Excel significa espaço. O texto ficaria como segue: A1&” “&A1.
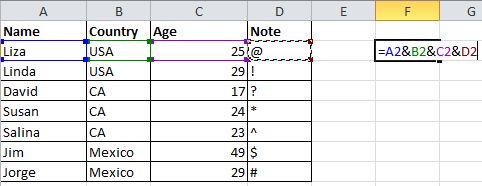
Resumo
Como você pode ver, existem vários truques em Excel que podem nos ajudar a economizar muito tempo!
Espero que tenham apreciado as dicas básicas.
Deixe um comentário abaixo do que você achou deste artigo e compartilhe com as pessoas que precisam.
Veja Também sobre nosso curso Gratuito de Word 2016
[kkstarratings]
Sobre o Autor


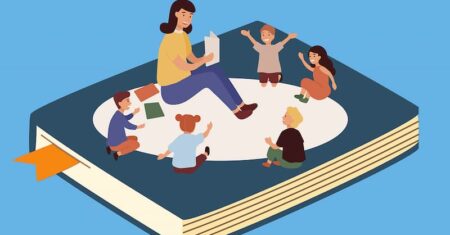



0 Comentários