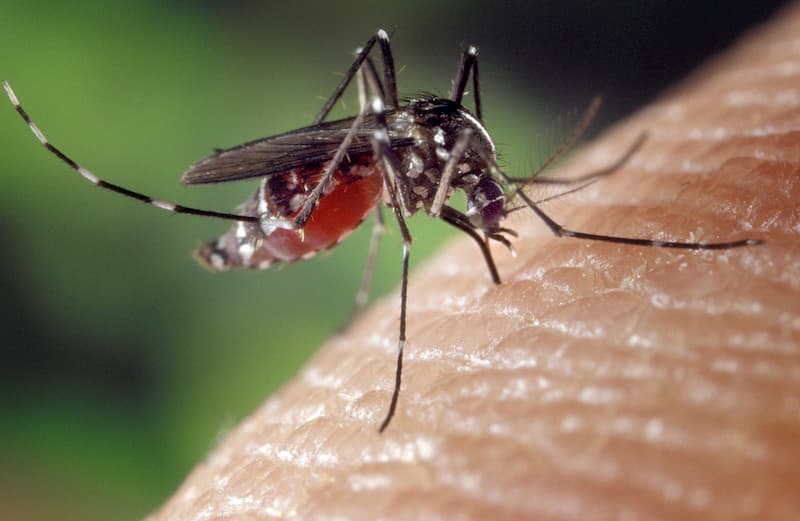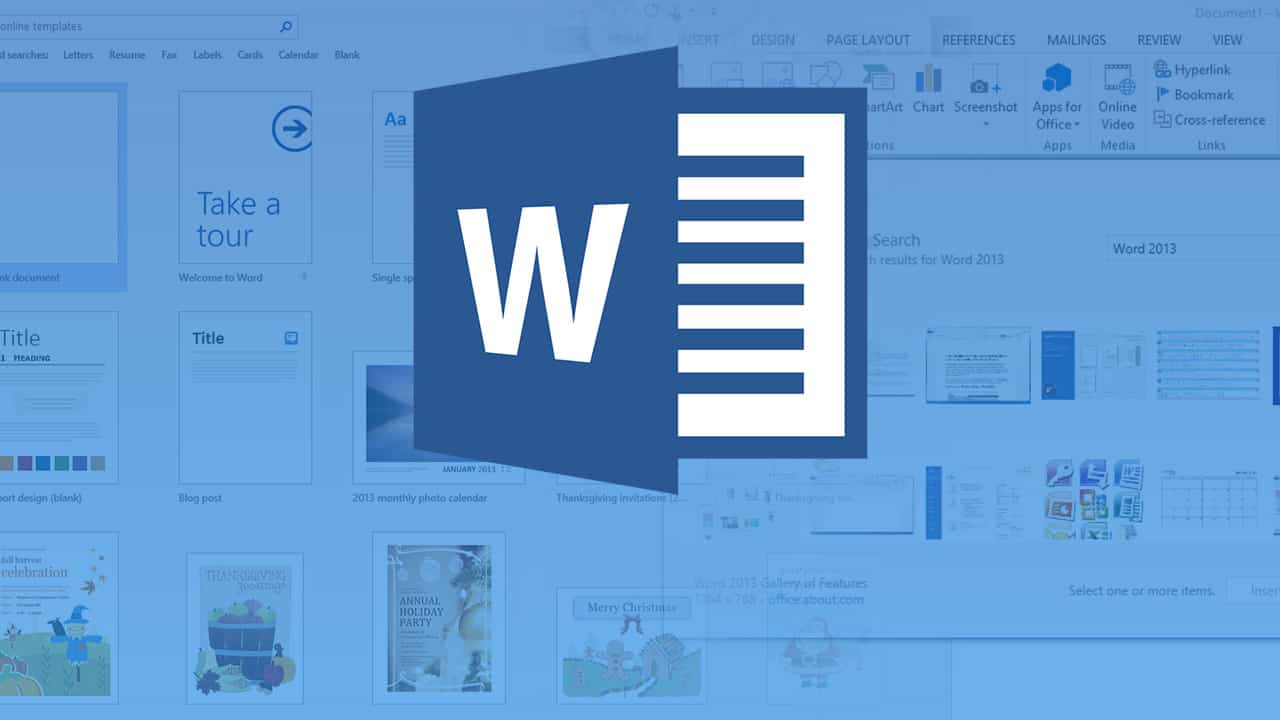
Nesse artigo, resolvemos mostrar coisas interessantes que, geralmente as pessoas não sabem sobre o Word. Então, se você é daqueles que assistiu o primeiro vídeo e falou assim: “Nossa! um curso de Word. Para quê que ele está ensinando Word?” Aguarde! Acompanhe o artigo abaixo, e veja se vale a pena dar atenção a esse Curso de Word que estamos preparando para vocês.
Então, nesse vídeo, resolvemos mostrar 10 dicas sobre o Word 2016, que servem também para as versões mais antigas do Word. Mas, o foco do curso é o Word 2016. Se você está com a versão mais nova, 2017, por exemplo, você pode utilizar a grande maioria dessas dicas em qualquer versão do word que esteja em funcionamento. Vamos lá?
1ª Dica: Gerar textos automaticamente

A primeira coisa que vamos mostrar no Word para vocês é que existe uma maneira de você gerar texto automaticamente. Sabe aquelas situações em que você precisa de um texto para testar alguma coisa de formatação ou coisa parecida, que você vai (ou seu professor, provavelmente) usar na sua aula e vai digitando para poder gerar um texto aleatório? Olha só:
Não precisa disso caro leitor. Vamos te mostrar uma dica legal para que você não precise fazer isso. Na verdade, existem duas possibilidades. A primeira é a seguinte, por exemplo:
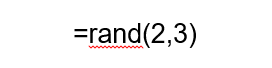
Onde:
“=rand” é a fórmula para criação dos textos automáticos;
“2” é a quantidade de parágrafos você precisa;
“3” representa a quantidade de frases por parágrafo você necessita.
Para que a fórmula funcione, você precisa apertar a tecla “Enter” no final. O resultado fica assim:

Diante disso, algumas pessoas podem afirmar: “Eu posso ir na internet e pegar aquele lorem ipsum, aquele texto padrão lá dos designers, para poder encaixar no word”.
Porém, nem precisa ir até a internet. Basta digitar a seguinte fórmula:
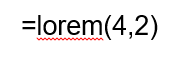
Onde:
“=lorem” é a fórmula para criação dos textos automáticos;
“4” é a quantidade de parágrafos você precisa;
“2” representa a quantidade de frases por parágrafo você necessita.
E, assim como na fórmula anterior, você deve pressionar a tecla “Enter” no final. O resultado fica assim:
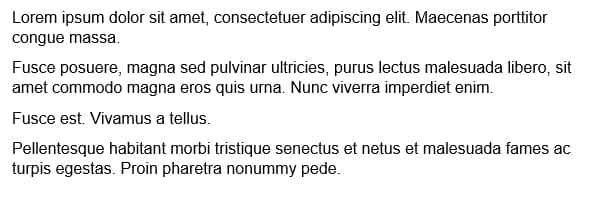
E você viu pelo vídeo que selecionamos a frase inteira, selecionamos o texto todo de maneira rápida. Se você não viu o mouse mexendo, é porque utilizamos as teclas de atalho As teclas de atalho, para editores de texto, são muito úteis, porque evitam que você tire a mão do seu teclado e coloque a mão no mouse ou no trackpad, ou seja, no seu dispositivo apontador. Aí, chegamos a dica número 2 que é a de usar atalhos no teclado.
2ª Dica: Atalhos no teclado
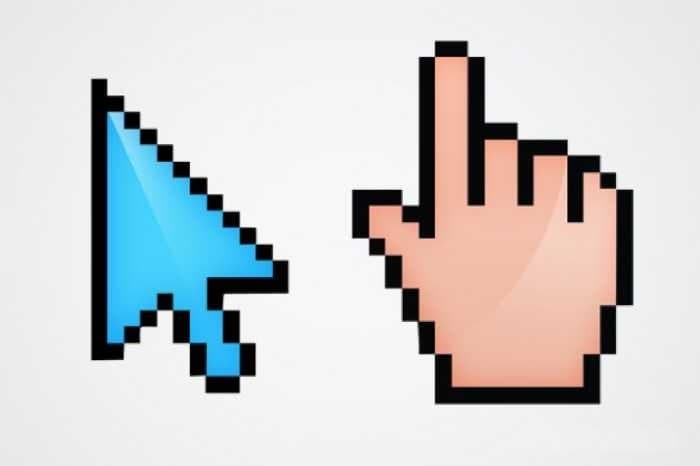
A segunda dica tem a ver com algo que nós executamos constantemente, como, por exemplo, aumentar e diminuir a fonte (letras) de determinado parágrafo ou texto, dentre outros. Para você aumentar e diminuir a fonte (letra), existe o modo tradicional. Nesse modo, você seleciona o texto, vai no Menu Página Inicial > Fonte > Escolhe o tamanho da fonte que você deseja. Veja imagem abaixo:
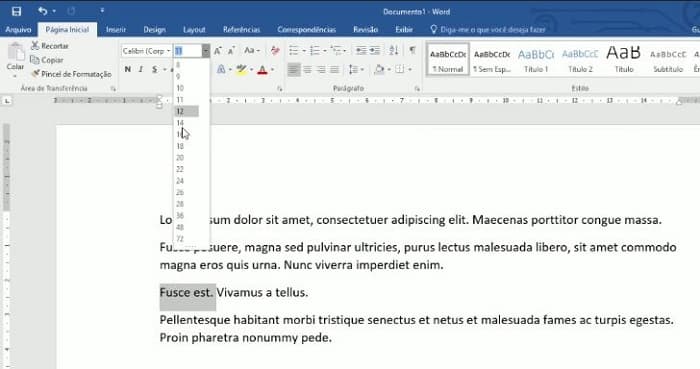
Porém, o único inconveniente disso é que você vai parar a digitação, tirar a mão do teclado e colocar no mouse e ir lá configurar a fonte.
O Word agora tem até alguns atalhos “menorisinhos” em que você seleciona um texto e aparece uma “janelinha” ao lado. Assim como essa:
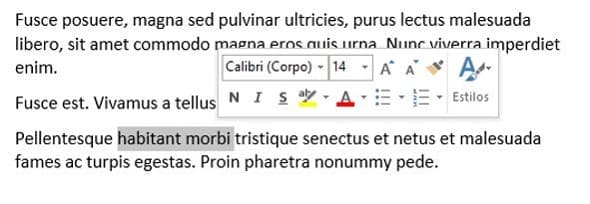
Mas vamos te mostrar uma maneira muito mais legal, que é utilizando teclas de atalhos. Para aumentar ou diminuir o texto selecionado, você vai segurar a tecla “Ctrl” + “Colchetes”. Você vai usar o colchetes para direita “]” para AUMENTAR a fonte e o colchetes para a esquerda “[ “ para diminuir a fonte.

Porém, existe uma outra maneira que é utilizando “Ctrl” + “Shift” e os sinais de “<” e “>”.
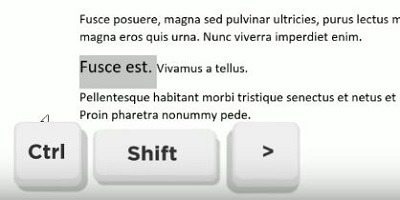
Se você pressionar “Ctrl” + “Shift” + “>”, ele aumenta a fonte. Já, se mantiver pressionada as teclas “Ctrl” + “Shift” + “<”, ele diminui a fonte.
Qual a diferença dos 2 atalhos então?
Talvez você esteja se perguntando qual a diferencia de usar os Colchetes “[ ]” ou sinal de Maior e Menor “< e >”. A diferencia básica é a seguinte: se você utilizar os Colchetes “[ ]”, a fonte aumenta sempre uma ( 1 ) unidade. Já com os sinais de Maior e Menor “< e >”, ele aumenta de 28, para 36, diminui de 36 para 28, de 28 para 26, de 26 para 24, etc.
Você pode perceber na imagem abaixo que os tamanhos de fonte têm um salto 8 para 9, do 9 para o 10, depois para o 11, depois para o 12, do 12 para o 14 e assim por diante.
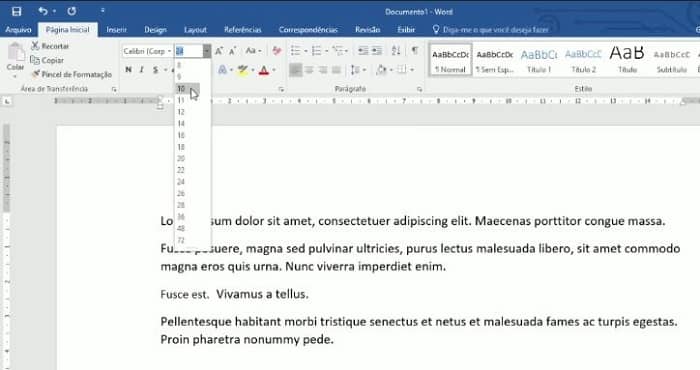
Então, se quiser pular de unidade em unidade, você usa o “Ctrl” + “[“ ou “]”. Se desejar pular como está planejado no Word, às vezes de 2 em 2 ou de 3 em 3, utilize o “Ctrl” + “Shift” + “<” ou “>” para poder aumentar ou diminuir a sua fonte, respectivamente.
3ª Dica: Limpando a formatação do texto
Com certeza você já entrou em um site e copiou um texto com “Ctrl” + “C” e foi até o Word e colou com “Ctrl” + “V” e notou que vem com uma formatação toda bagunçada.
É claro que existe uma maneira de colar sem formatação, que vamos aprender mais para frente. Mas, se você quiser limpar a formatação, excluir qualquer tipo de formatação do texto, é muito simples. Selecione o texto que você acabou de copiar e colar no Word e pressione “Ctrl” + “Espaço”. Automaticamente, todas as formatações e links serão eliminados. Veja na imagem abaixo o antes e o depois:
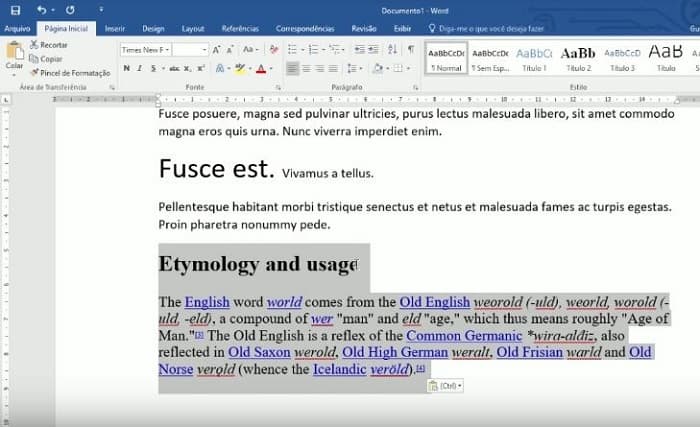
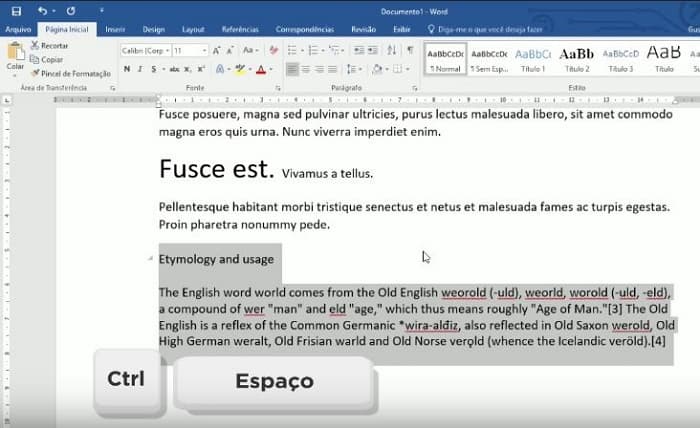
Viu como é simples? Claro que dá para fazer com o botão Limpar Formatação. Mas, nesse último caso, você já está com a mão no teclado, já selecionou o parágrafo e, com o “Ctrl” + “Espaço”, fica mais simples. Então, é muito legal você acelerar o seu processo de trabalho no Microsoft Word. Uma outra maneira de melhorar o seu dia-a-dia durante a digitação está na dica 4.
4ª Dica: Apagar uma palavra inteira
Normalmente, as pessoas tendem a pressionar somente a tecla “Backspace” para apagar uma palavra e, além disso levar mais tempo, terminamos apagando partes do texto que nós não queríamos. Isso acontece muito em computadores que estão com pouca memória e, por isso, apresentam lentidão.
Para seguir essa dica, basta colocar o cursor no final da palavra que você deseja apagar e pressionar “Ctrl” + “Backspace”, como você pode ver na animação abaixo:
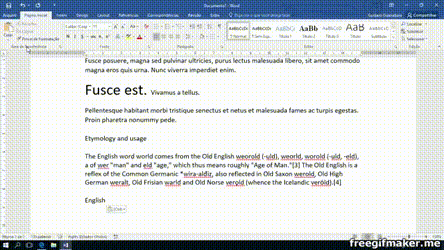
Viu como isso facilita bastante o seu trabalho?
5ª Dica: Usando a Área de Transferência
Nessa dica vamos te mostrar uma maneira muito fácil também de otimizar o seu tempo. Todos nós sabemos que você pode selecionar uma palavra ou uma frase e dá CTRL+C e em qualquer lugar e dá CTRL+V. O problema é que você só consegue fazer o CTRL+C e CTRL+V com uma coisa por vez. Ou seja, quando você pressiona o CTRL+V, o Word só cola a palavra ou frase que você copiou imediatamente anterior a essa ação, correto? No Word não.
No Word, é possível usar a Área de Transferência que se localiza no Menu Página Inicial > no ícone do canto inferior direito do menu e ver as últimas palavras ou frases que você copiou. Basta clica em qualquer uma delas, que a palavra ou frase vai ser colada onde estiver o seu cursor. Veja:
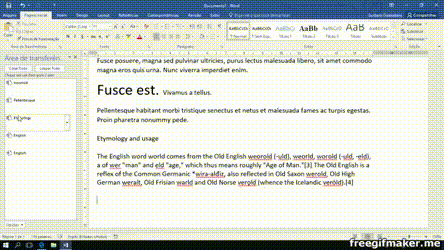
E tem mais: também é possível colar tudo de uma vez só. Na esquerda da Área de Transferência estão todas as palavras que você copiou desde que você abriu a área de transferência. Você pode clicar em “Colar Tudo” e o Word vai colar todas as palavras, da ordem de baixo para cima.
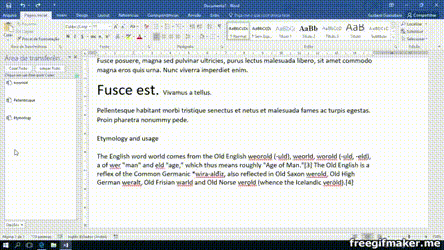
Se você já utilizou todos os seus Copiar/Colar, pode “Limpar Tudo” e a partir de agora sua Área de Transferência estará completamente limpa.
Então você pode utilizar seu Copiar/Colar múltiplas vezes dentro do Word. Você já sabia disso? Outra coisa que você talvez não saiba é que o Word permite que você digite coisas automaticamente. Símbolos simples como, por exemplo, aquelas marquinhas de marca registrada (®) e de copyright (©). Dá para fazer muito fácil. E esta é a sexta 6ª dica. Continue lendo o artigo que você vai aprender essa e outras dicas importantes de Microsoft Word!
6ª Dica: Inserindo Símbolos no Word
Como dissemos anteriormente, existem várias formas de digitar textos automaticamente. Uma delas é você fazer o símbolo de copyright (©).
Para isso, você abre o parênteses “(“ , + “c” minúsculo e fecha parênteses “)”.
Quando você fechar os parênteses ele vai transformar isso na marca de direito de cópia ou copyright (©). Se você, no lugar do “c”, colocar o “r” vai criar o símbolo de marca registrada (®). Viu como é simples? E tem muitas outras dicas.
7ª Dica: Inserindo tabelas com atalhos
Como você faz para inserir tabelas? Normalmente, você vai no Menu Inserir > Tabela > e escolhe a quantidade de colunas e linhas que deseja, correto?
Você não está errado, mas é possível você inserir tabelas usando o sinal de “+” e “Tab”. Cada vez que você clicar em “+” e em “Tab” e der “Enter”, o Word vai criar um Coluna de Tabela. Para criar várias colunas, basta você pressionar “+” e “Tab” para a quantidade de vezes que você quiser para criar a quantidade de colunas que você deseja. Você consegue criar tabelas dinamicamente, utilizando texto. Você não precisa tirar a mão do teclado para manusear no mouse. Veja na imagem abaixo:
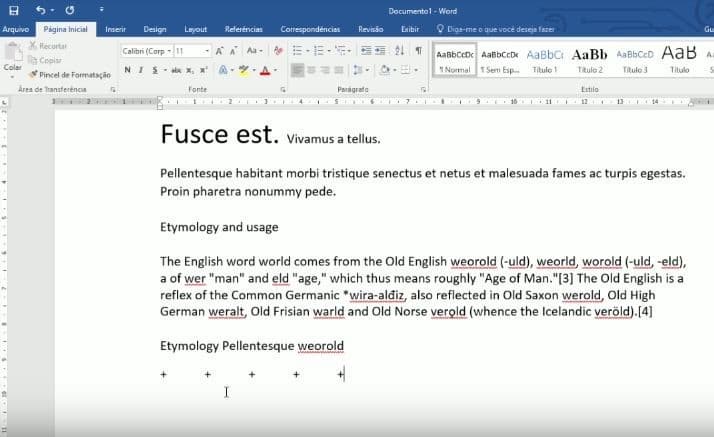
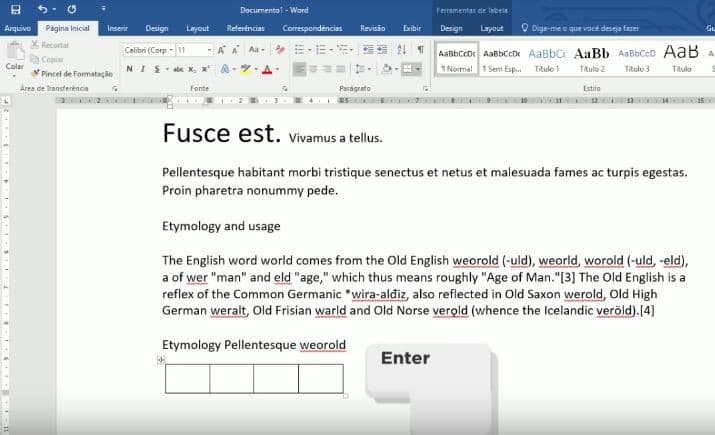
8ª Dica: Inserindo Equações
Provavelmente, você já teve que fazer um trabalho de Matemática, de Física e teve que colocar uma fórmula no Word. Ás vezes você vai na internet, procura uma imagem, copia aquela fórmula em forma de imagem cola no seu texto e ela fica totalmente fora do padrão. Você não consegue editar, não consegue aumentar o tamanho da fonte, dentre outros. No Word 2016 tem uma funcionalidade sensacional que, para quem trabalha com fórmulas, é uma mão na roda. Você pode escrever as fórmulas à mão usando o mouse. Como?
Para isso, basta ir no menu Inserir > Equação > Equação à Tinta. O Word vai abrir uma janela você vai poder, com o mouse, fazer a fórmula. Depois que você desenha ela, basta clicar no botão “Inserir”. Exemplo:
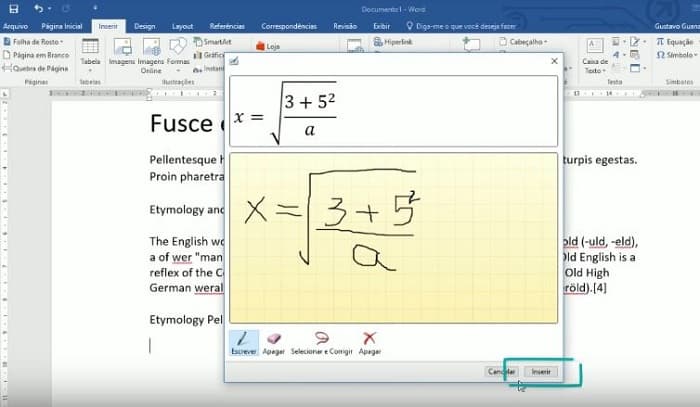
Clicando em “Inserir”, o Word já coloca a fórmula e ela é completamente editável por você. Você pode aumentar, diminuir, colocar mais componentes. Existem os componentes no Menu que você pode ir e inserir também.
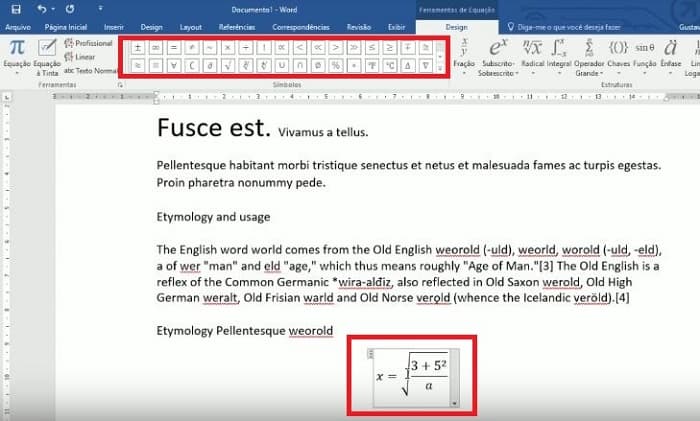
9ª Dica: Pesquisa Inteligente
Você já deve ter ficado em dúvida em relação a uma palavra ou o significado de algum termo. Por exemplo, no meio do seu texto tem a palavra “clorofila”. Ai você não sabe exatamente como funciona, o que é clorofila, daí você precisa de mais informações. E aí, o que você faz? Pega a palavra “clorofila”, minimiza o Word, abre o navegador, entra no Google e faz uma pesquisa para você saber o que é isso.
Se você faz isso, não precisa mais! O Word tem a Busca inteligente. Uma vez conectado à internet, você seleciona a palavra ou termo que deseja, clica com o botão direito sobre ele e escolhe “Pesquisa Inteligente” (ou Pesquisar com o Bing no Word 2017 e 2018). Uma janela vai abrir e os dados serão carregados com todas as informações sobre o termo que você colocou. Não é preciso mais fechar o aplicativo, minimizar ou sair de uma janela para ir para outra. É muito fácil.
APRENDA MAIS: Como um eletricista pode se profissionalizar com cursos online
10ª Dica: Tradução
Para que você não tenha que ir até o Google Translate para traduzir seus textos digitados no Word, basta você selecionar o trecho que deseja traduzir, manter o cursor do mouse em cima que se abrirá uma Caixa de Diálogo com a tradução do texto, conforme imagem abaixo:
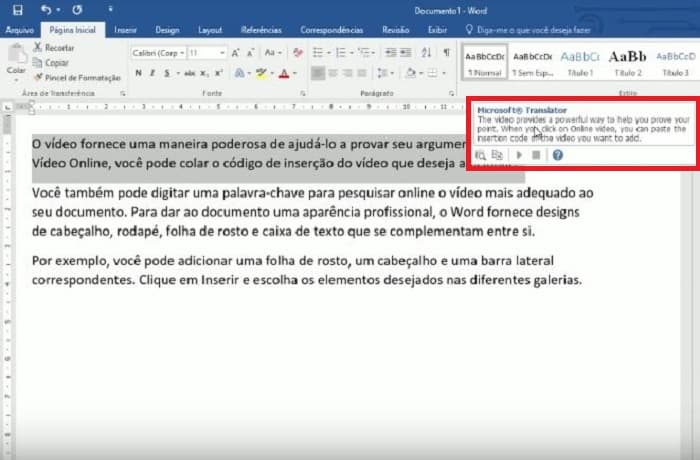
Além disso, se você clicar no botão de play dessa Caixa de Diálogo o Word vai ler o texto para você.
Então, esperamos que você tenha entendido e gostado das 10 dicas sobre Word 2016 que demos para vocês. Qualquer dúvida ou sugestão de artigo, basta escrever nos comentários abaixo.
Até a próxima!
Confira nosso curso Gratuito de Word 2016 clique aqui
[kkstarratings]
Sobre o Autor